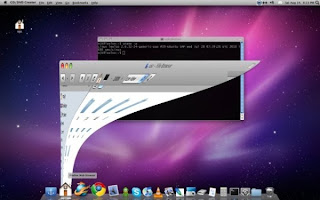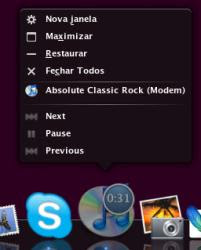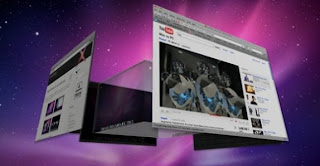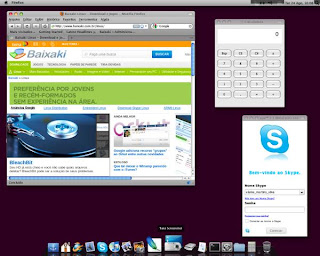O belo visual do Mac OS X vai deixar os computadores da Apple e invadir o seu Ubuntu com este ótimo tema para Linux. Interface, ícones, fontes, Papel de parede e efeitos especiais. O pacote é o mais completo possível, tudo para uma transformação radical na aparência do seu computador.
Dentre as diversas vantagens que o Macbuntu tem com relação aos demais temas do gênero é o fato de o usuário não ter que se preocupar com configurações e outros aplicativos. Isso porque o tema já traz tudo o que é necessário para modificar cada canto do sistema operacional do pinguim. Preparado? Então, que comece a mágica!
FONTES, ÍCONES, EFEITOS...
Diferente da maioria dos temas, o Macbuntu não modifica apenas os botões e cores das janelas do sistema. A transformação é radical, modificando desde a tela de login até os efeitos visuais e painéis da Área de trabalho. Confira abaixo os principais itens presentes neste pacotão de novidades.
Já que é para modificar a interface, que seja para valer. Instalando o Macbuntu, os painéis da Área de trabalho do Ubuntu são substituídos pela famosa Dock, marca registrada do sistema operacional da Apple. O legal é que o sistema para adicionar e remover um item da dock é o mesmo do Mac OS X, assim como os efeitos e ícones exibidos.
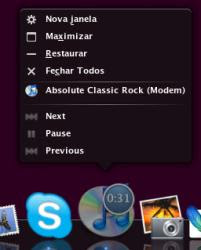
Embora não represente um grande impacto no visual, a Barra de menu superior do sistema passa a exercer uma tarefa diferente com a instalação do Macbuntu. Isso porque as opções exibidas nela são modificadas de acordo com o aplicativo em execução selecionado. Através dela o usuário pode executar diversas tarefas.
- Ícones, fontes e ponteiro
Praticamente todos os ícones exibidos nos aplicativos são modificados para o padrão do Mac OS X. Além disso, novas fontes são instaladas aplicadas a fim de tornar a leitura e o acesso às opções mais fácil. O Macbuntu não deixou nem o ponteiro do mouse de fora, já que o cursor também ganha um novo visual.
Certamente, o que mais chama atenção com o Macbuntu são os efeitos aplicados às janelas e opções do sistema. O chamado Genie Effect, característica do Mac OS X, marca sua presença entre as modificações promovidas no visual do Ubuntu.
Além disso, o efeito cubo também pode ser visto ao utilizar o atalho do teclado para alternar entre as janelas abertas. Para completar o time, o Expose All Windows também pode ser visto no Macbuntu.
COMO INSTALAR
Não há segredo algum na instalação do Macbuntu, mas é preciso ficar atento às confirmações necessárias para que todos os pacotes sejam instalados corretamente. Depois de baixar o arquivos TAR.GZ, descompacte seu conteúdo em qualquer diretório do sistema.
Feito isso, é só acessar a pasta e dar um duplo clique em cima do arquivo "install.sh". Na janela que aparecer, escolha a opção “Executar em Terminal” e pronto. Agora é só esperar até que todos os componentes sejam instalados. Ao término da instalação, será preciso reiniciar o sistema. A partir daí, é só curtir o belíssimo visual que o Ubuntu terá.
PARA DESINSTALAR
O processo de remoção do Macbuntu não é tão simples quanto os demais temas para Ubuntu, mas também não exige nenhum conhecimento avançado. Tudo o que o usuário precisa fazer é digitar a seguinte sequência de comandos no Terminal:
$ wget https://downloads.sourceforge.net/project/macbuntu/macbuntu-10.04/v2.0/uninstall.sh.tar.gz -O /tmp/uninstall.sh.tar.gz
$ tar xzvf /tmp/uninstall.sh.tar.gz -C /tmp
$ cd /tmp/
$ ./uninstall.sh